Overview
In addition to your website, the following tools can be installed on your computer to provide additional functionality.
Outlook Addin
Publish emails & attachments direct from Outlook to your website.
Send Emails - Select recipients, attachments, and email templates directly from your transaction on your ClosingSite website.
Avaliable for use with Outlook 2010 and greater.
Word Addin
Publish documents as Word (.docx) or Adobe PDF directly to the website (no saving required).
Document Publish
Drag and Drop documents to publish to your website directly on your desktop.
Or add to your File Explorer "Send To" options.
ClosingSite SoftPro Add-in
Requirements:
- Administrative access – must have the access rights to run software installations on the computer.
- SoftPro Select Client installed on the computer.
- CLOSE SOFTPRO SELECTS BEFORE INSTALLING OR UPDATING.
New Installation and Updates:
- Download the installation program.
- https://www.closingsite.com/Files/SoftPro/ClosingSiteSoftProAddinInstall.exe
- When the download completes, right click the ClosingSiteSoftProAddinInstall.exe in the downloads folder and select “Properties.”
- If there is a checkbox for “Unblock”. Check “Unblock” and click “Ok”.
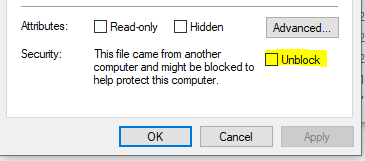
- Right Click ClosingSiteSoftProAddinInstall.exe in your downloads folder and select Run as Administrator. If a message displays “Do you want to allow this app to make changes to your device”, Click “Yes”.
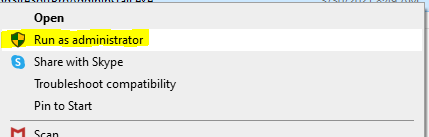
- The installer will unzip to C:\_ClosingSiteSoftProAddinTemp and automatically run the installation program C:\_ClosingSiteSoftProAddinTemp\ClosingSiteSoftProAddin.exe.
- Click the “Install ClosingSite SoftPro Addin” button. By default, the installer will create backup of the C:\Program Files (x86)\SoftPro\Select folder in the C:\_ClosingSiteSoftProAddinTemp directory
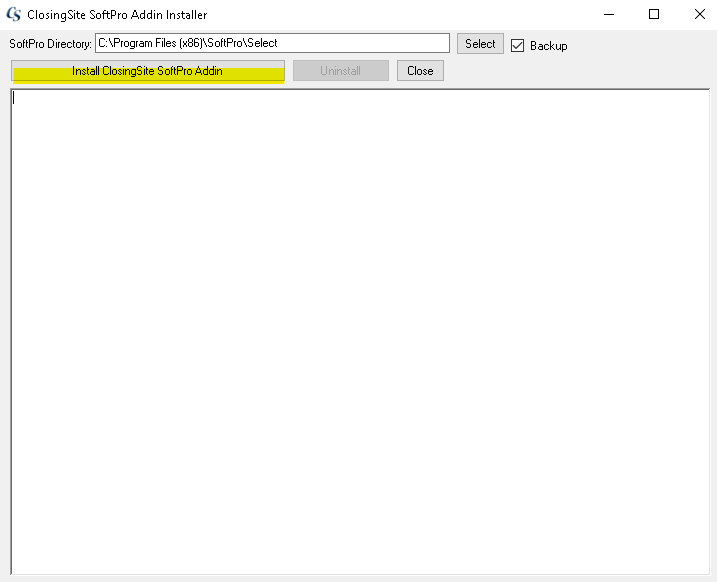
- Once the Installation completes a message box will display “Update Complete - You can open SoftPro”
For New Installation:
- Open SoftPro Select. In the menu click “ClosingSite” and then click “ClosingSite Tools”
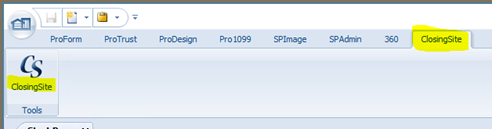
- Click “Account Settings” in the toolbar
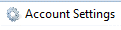
- Enter the Website URL, Username and Password that you have been provided and click “Verify Account”
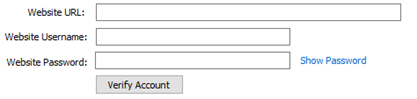
- Verify Account will display “User Login Valid” if your settings are correct. If you are not able to login, recheck the settings or call support 888-590-0999 ext 2.
- Use the “Click To Enable” to select the Addin Features you wish to turn on. Note, the feature list will vary.
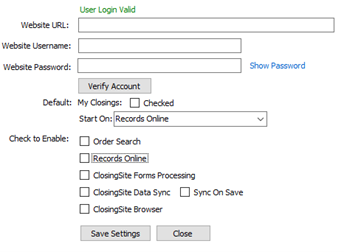
- Click “Save Settings”